Canvas Integration Guide
Key Points:
- Approximate setup time 7 minutes
- Once Admin integrates with Rumi with Canvas, all Instructors will have access to Rumi.
- To use Rumi with Canvas, classes and assignments must be created in Canvas, not Rumi.
- This is a single-sign on integration, your should not register new accounts on Rumi.
Step 1. Open Canvas → Click on Admin → CANVAS
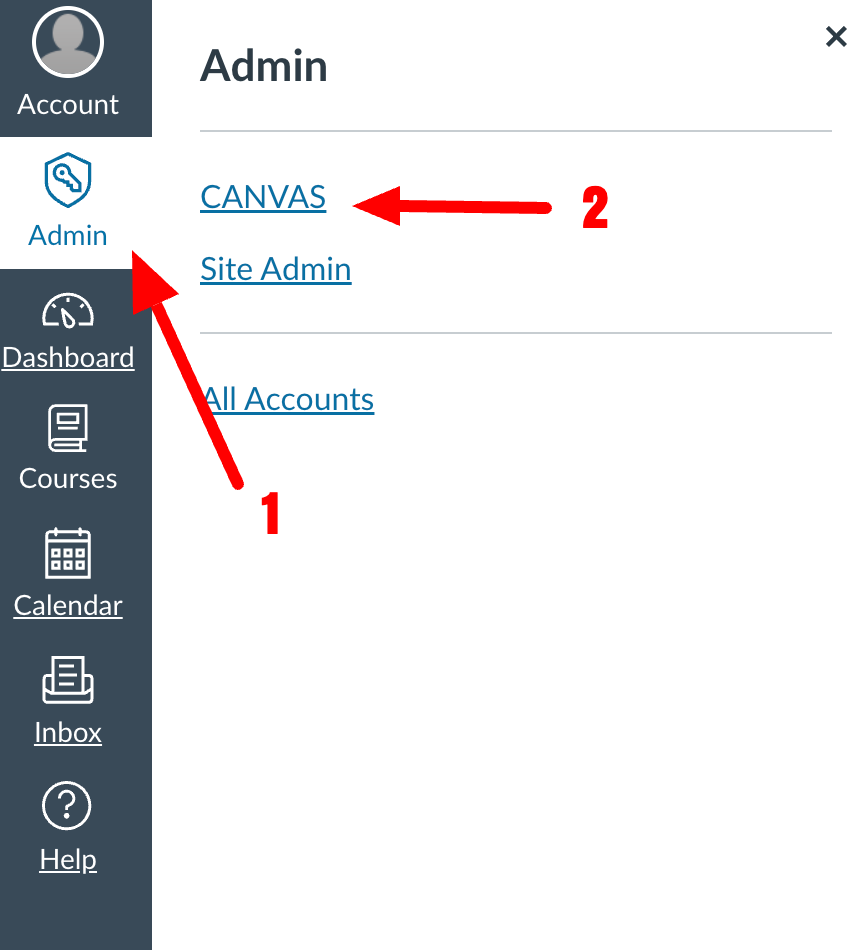
Step 2. Scroll down and click on “Developer Keys”, then click on “+ Developer Key”
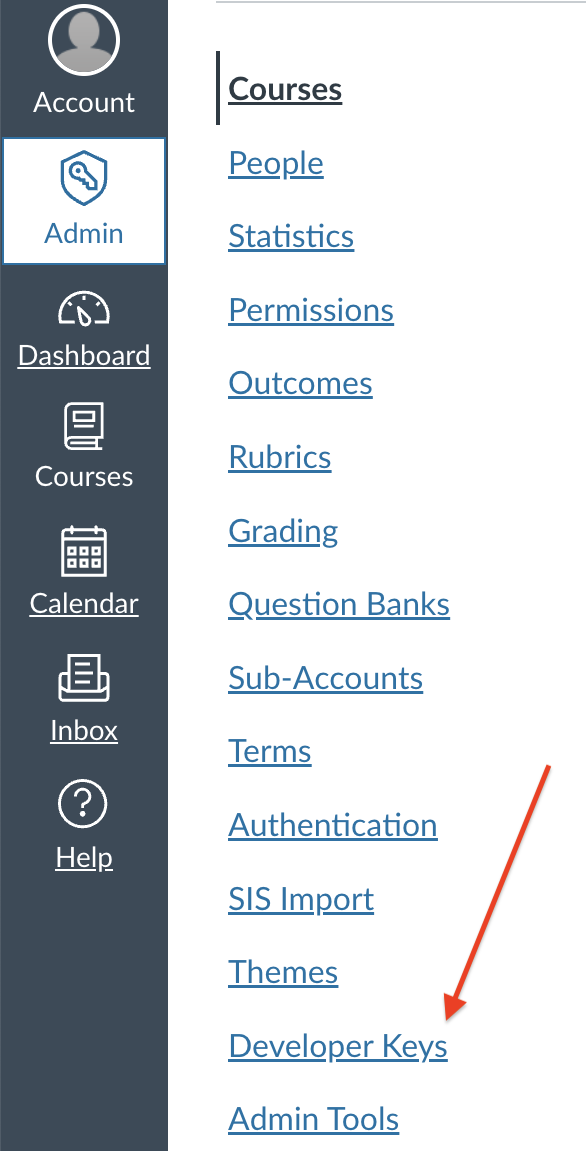

Step 3. Click on “+ API Key”
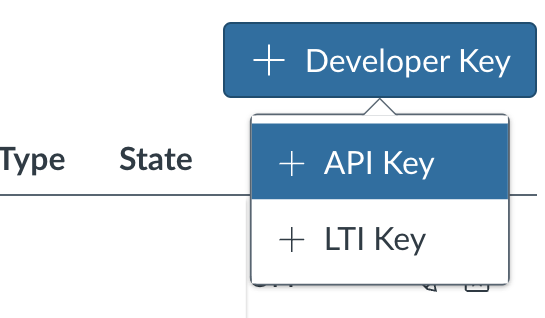
Step 4. Fill out the form using the following info
- Enter a Key Name, for example “Rumi"
- In the “Owner Email” section, enter “support@rumiessay.com”
- In the “Redirect URIs” section paste the following Redirect URI: https://app.rumiessay.com/api/v1/canvas/redirect_uri
- In the “Icon URL” section paste the following:
https://rumi-public-files.s3.us-west-2.amazonaws.com/assets/Rumi+Logo.png - Leave “Redirect URI (Legacy)”, “Vendor Code (LTI 2)”, “Notes” sections empty
- In the “Client Credentials Audience” section, choose “Canvas”
- Click “Save”
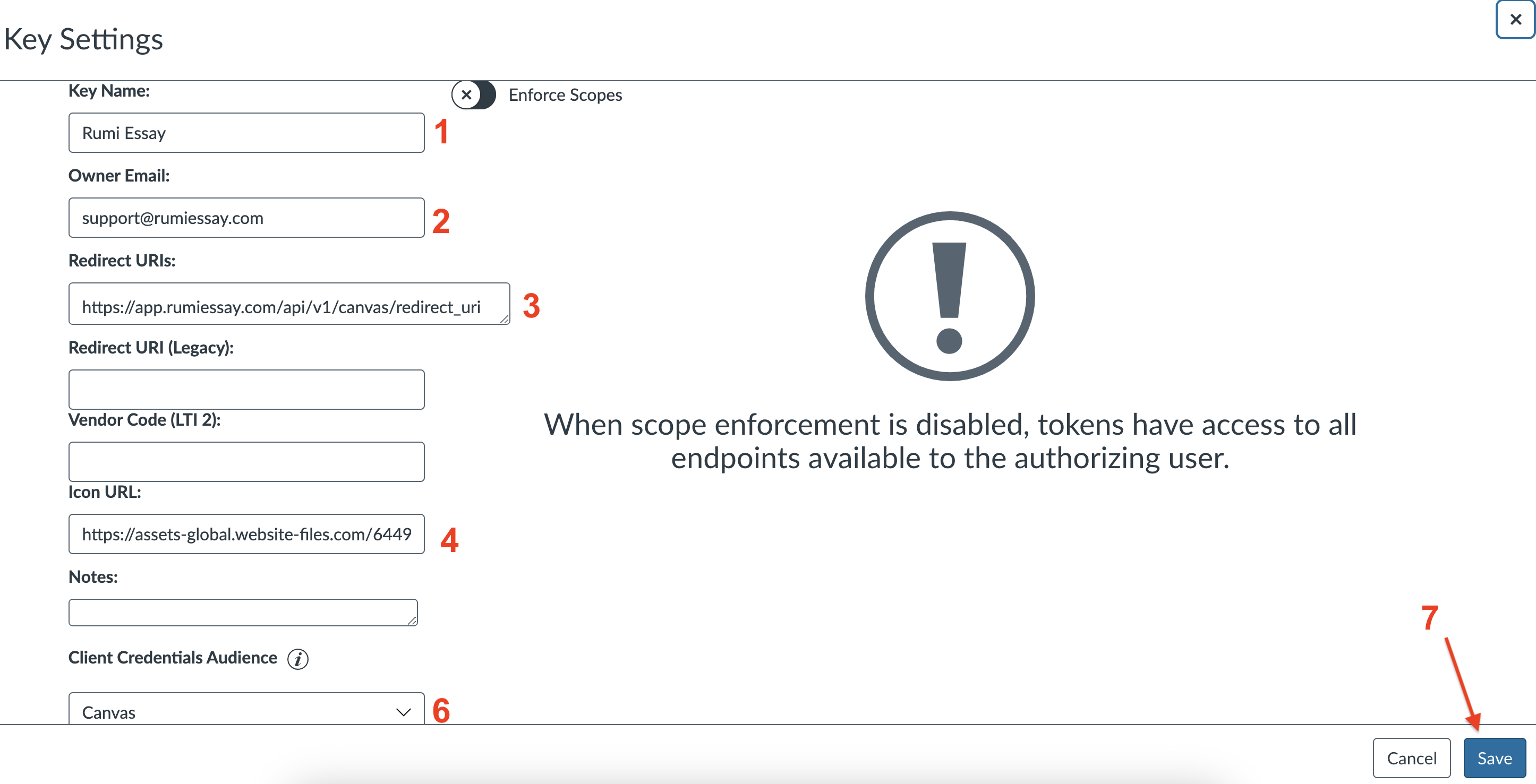
Step 5. Click on “Show Key” and store the Shared Secret, it will be used in Step 10
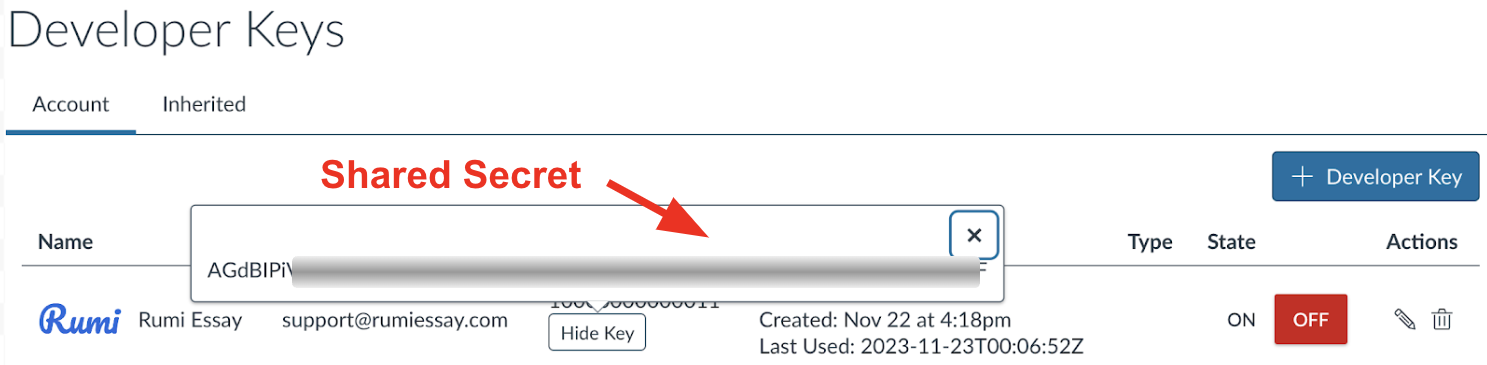
Step 6. Enable the key by clicking on “ON”. Store the Consumer Key, it will be used in Step 10
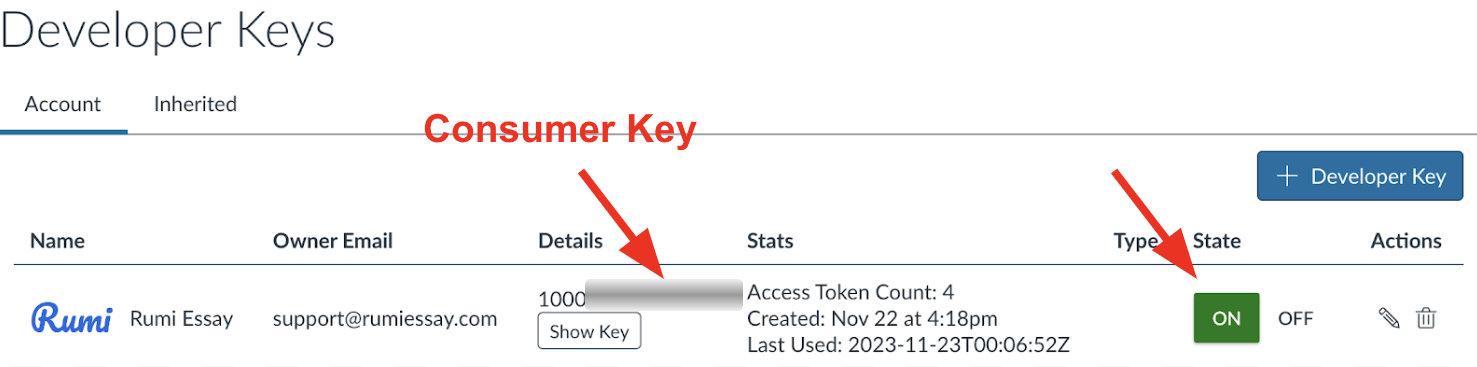
Step 7. Please send an email to support@rumiessay.com with the following information:
Step 8. Click on Settings (left menu) → Then click on Apps (top menu)
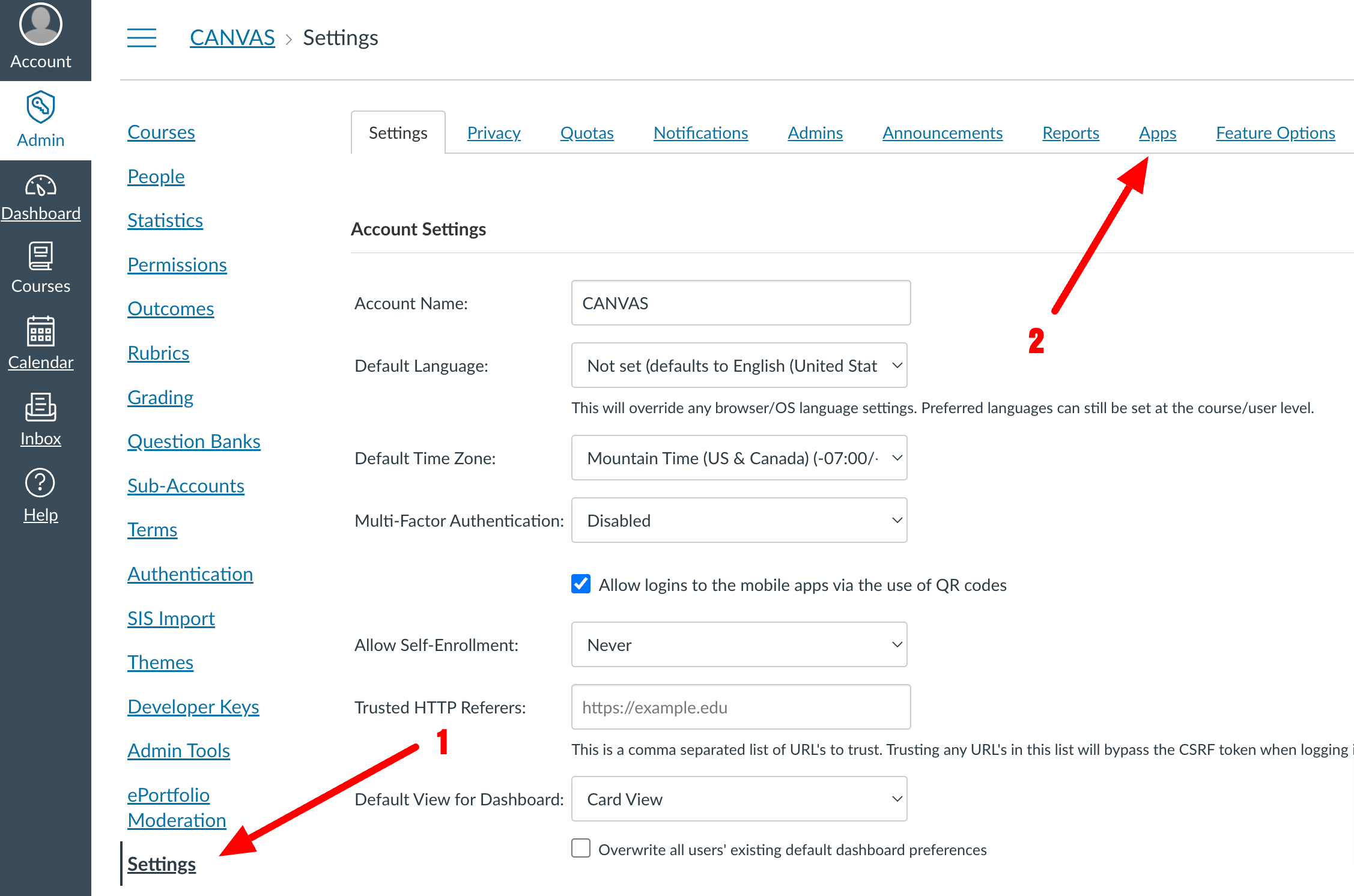
Step 9. Click on “+ App” within Apps Tab
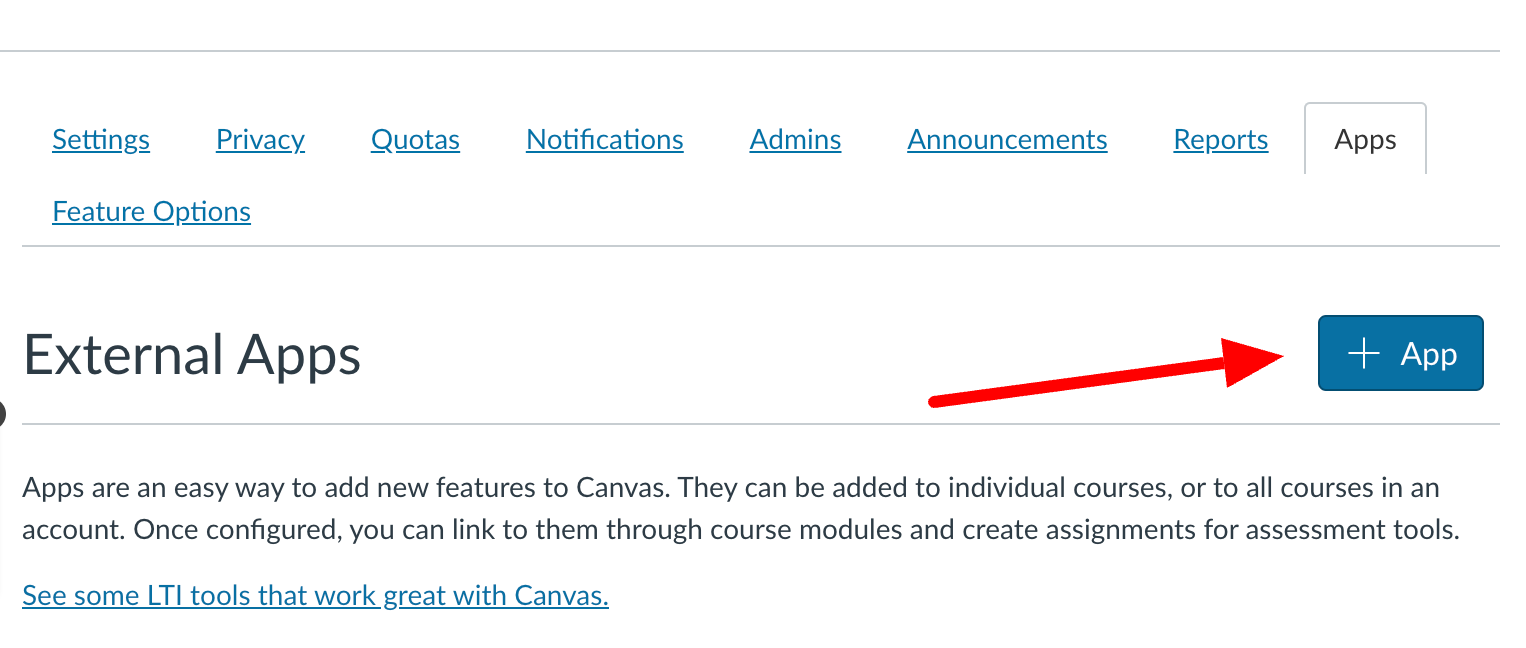
Step 10. Fill out the form using the following info
- Keep Configuration “Manual Entry”
- In the Name section write “Rumi”
- For the “Consumer Key”, use the Generated Consumer Key from Step 6. For the “Shared Secret” use the Generated Secret from Step 5
- In the “Launch URL” section paste the following Launch URL: https://app.rumiessay.com/api/v2/canvas/assignment
- Leave the “Domain” section empty
- Set “Privacy”: Public
- Leave the “Custom Fields” field empty
- Set “Description” to “Set Classroom AI Policy with Rumi”
- Click “Submit”
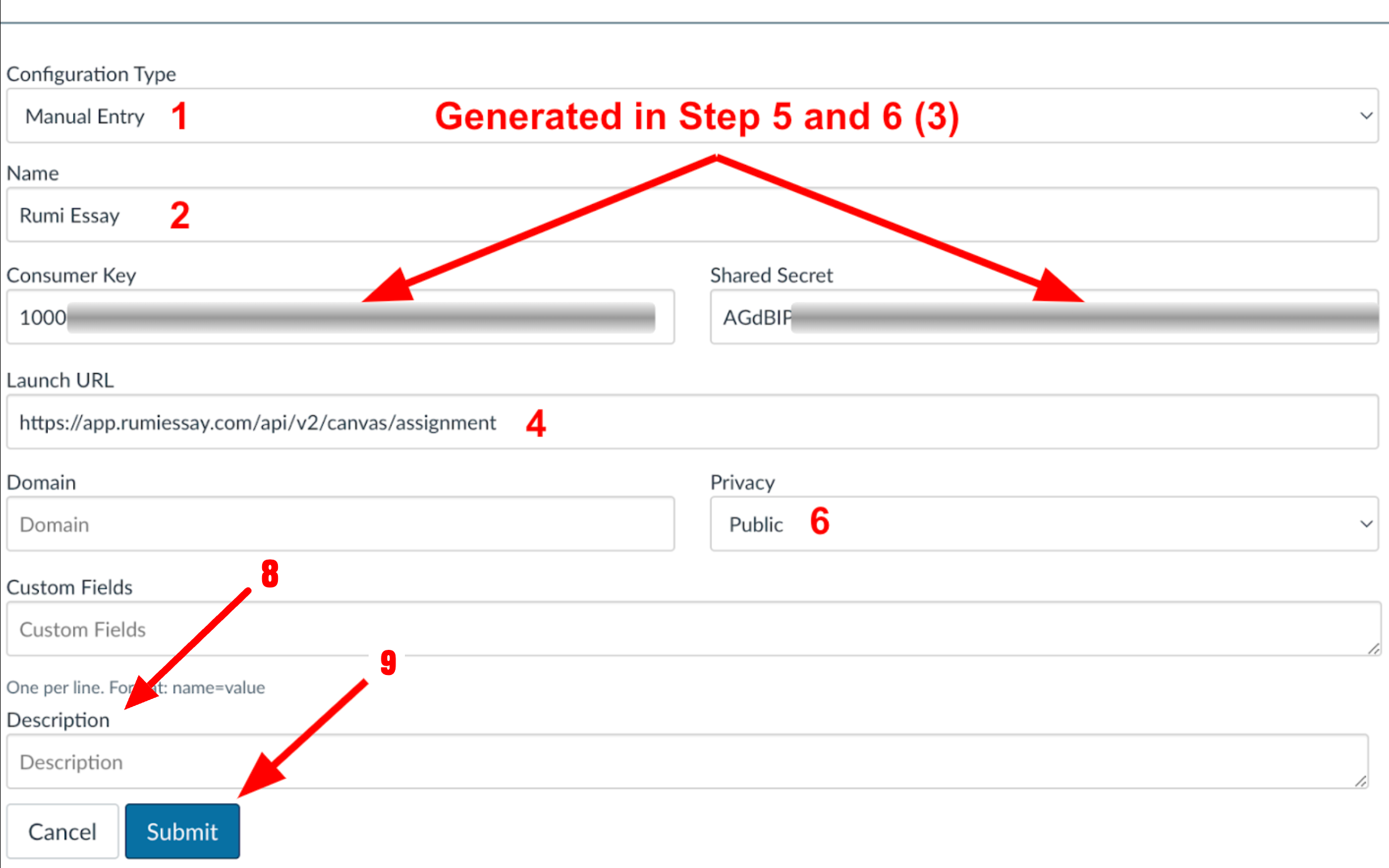
Now follow the Guide for Instructor to add Rumi to an assignment
Key Points:
- Approximate setup time 3 minutes
- Your Admin must have already integrated Rumi into Canvas
- To integrate with Canvas, classes and assignments must be created in Canvas, not Rumi.
- This is a single-sign on integration, you should not register new accounts on Rumi.
Step 1. Open Canvas → Click on Courses
Step 2. Go to the “Assignments” section for a course and create a new assignment, or select an existing assignment if you already have one.
Step 3. In the “Submission Type” select “External Tool” and click the “Find” button next to the text field.
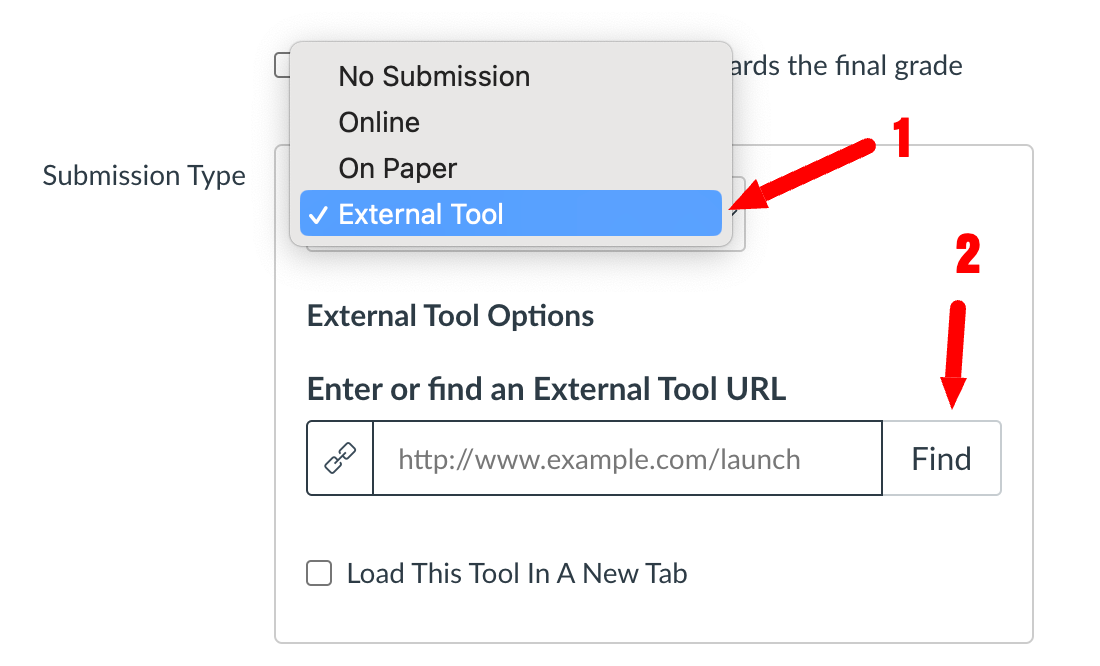
Step 4. In the dialog choose Rumi, then click on Select. DO NOT check the "Load in new tab".
.png)
Step 5. Complete the rest of the Assignment Creation form and press “Save” or if the assignment hasn’t been published yet press “Save & Publish”
Step 6. Now students will see a section that redirects them to Rumi
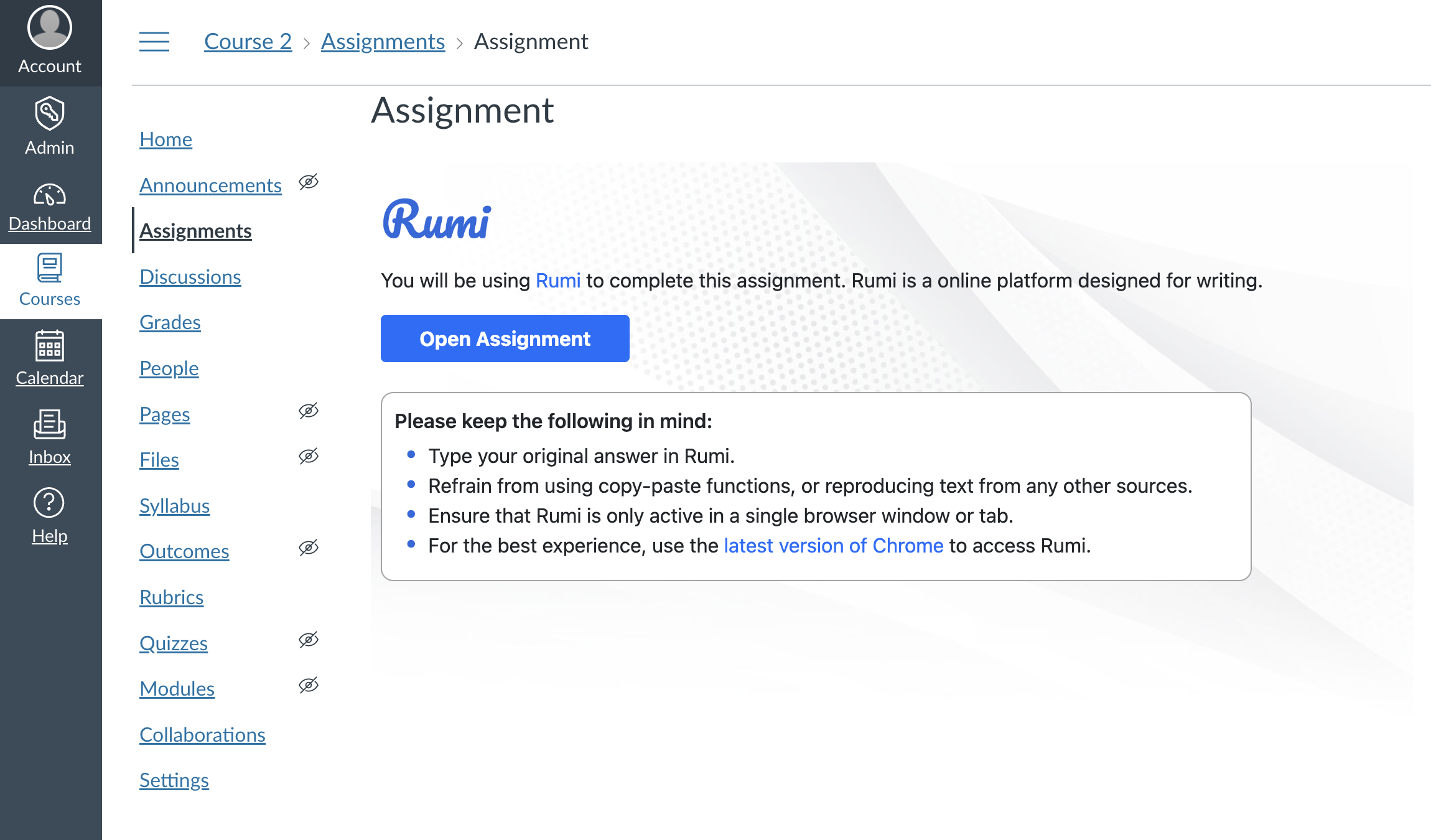
Step 7. IMPORTANT: Tell students to do all their writing in Rumi’s Editor, THEY SHOULD NOT use another editor (i.e. Google Docs or Word) to write their essay then paste in Rumi
